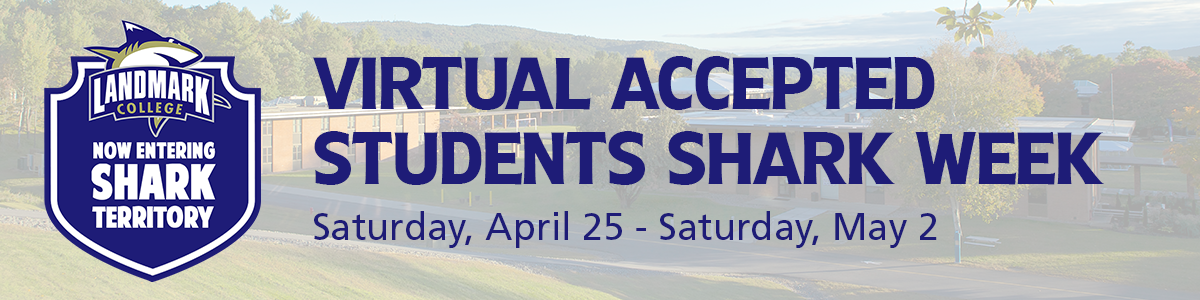Landmark College wanted to create a special way to interact with faculty, staff, and your future classmates. Even though we can’t be physically together, we’re still full of #LCShark pride and want to show it off! Before joining our video sessions, be sure to use the Landmark College Snap Camera filter!
Using the Landmark College Filter for Snap Camera
- Open the Snap Camera application and locate the search bar under the camera preview (see below)
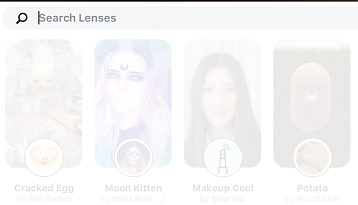
- You can search for Landmark College or access the filters directly through these links:
- Once you’ve explored them all, just select your favorite and enjoy!
Need help getting started?
Watch this helpful video to learn how to use Snap Camera and see below for more detailed instructions on how to download the special LC filter.
Instructions for downloading and using Snap Camera
- Visit https://snapcamera.snapchat.com/
- Hit the yellow “download” button (see below) to download and install the software (available for Mac and PC)
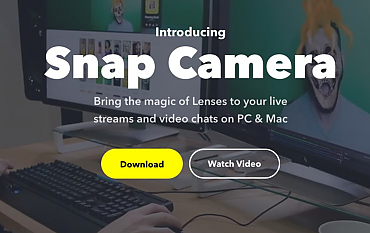
- Once downloaded and installed, close any apps that you want to use with the camera (in this case, Google Chrome and BlueJeans)
Note: You must fully close the application. Hitting the “x” button is not fully closing the software. Right click on the icon and click “quit” or “close”
- Open the Snap Camera application, make sure your webcam is working!
- Open the application you’d like to use for videoconferencing and change your camera selection to “Snap Camera” (see below)
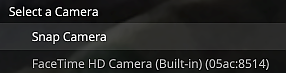
Still having trouble? Try this link: https://www.bluejeans.com/blog/new-integrate-snap-camera-bluejeans-virtual-accessories-backgrounds